Airpods Verbinden Met Laptop – Wat Te Doen Als Het Niet Lukt?
NỘI DUNG
- 1 Fix: Airpods Not Connecting To Windows 10 ( Pairing Issue)
- 2 Waarom kan ik mijn AirPods niet verbinden met mijn laptop?
- 3 Stap 1: Controleer of je AirPods zijn ingeschakeld en opgeladen
- 4 Stap 2: Zorg ervoor dat je laptop Bluetooth heeft ingeschakeld
- 5 Stap 3: Reset je AirPods
- 6 Stap 4: Controleer of je laptop de AirPods herkent
- 7 Stap 5: Controleer of je laptop de juiste audio-instellingen heeft
- 8 Stap 6: Update de software van je laptop
- 9 Stap 7: Raadpleeg de documentatie van je laptop
- 10 Stap 8: Neem contact op met de technische ondersteuning
- 11 FAQs
- 11.1 1. Waarom kan ik mijn AirPods niet verbinden met mijn Android-apparaat?
- 11.2 2. Hoe verbind ik mijn AirPods met mijn MacBook?
- 11.3 3. Hoe verbind ik mijn AirPods met mijn iPhone?
- 11.4 4. Hoe verbind ik mijn AirPods met mijn Samsung-apparaat?
- 11.5 5. Waarom koppelen mijn AirPods niet?
- 11.6 6. Hoe kan ik mijn AirPods met mijn iPad verbinden?
- 11.7 7. Waarom blijven mijn AirPods niet verbonden met mijn laptop?
- 12 Hoe Verbind Je Airpods Met Windows Laptop?
- 13 Hoe Moet Je Je Airpods Opnieuw Configureren?
- 14 Wat Moet Je Doen Als Je Airpods Niet Willen Verbinden?
- 15 Wat Betekent Het Als Je Airpods Oranje Knipperen?
Fix: Airpods Not Connecting To Windows 10 ( Pairing Issue)
Keywords searched by users: airpods verbinden met laptop lukt niet airpods verbinden niet met android, airpods verbinden met macbook, airpods verbinden met iphone, airpods verbinden met android, hoe verbind je airpods met samsung, airpods koppelen niet, airpods verbinden met ipad, airpods blijven niet verbonden met laptop
Waarom kan ik mijn AirPods niet verbinden met mijn laptop?
Er kunnen verschillende redenen zijn waarom je AirPods geen verbinding kunnen maken met je laptop. Deze kunnen variëren van technische problemen tot onjuiste instellingen. Hier zijn enkele mogelijke redenen:
Stap 1: Controleer of je AirPods zijn ingeschakeld en opgeladen
Voordat je je AirPods met je laptop probeert te verbinden, moet je ervoor zorgen dat ze zijn ingeschakeld en voldoende zijn opgeladen. Plaats de AirPods in de oplaadcase en zorg ervoor dat de case is opgeladen. Als de AirPods niet worden ingeschakeld of niet kunnen worden opgeladen, volg dan de juiste stappen om het probleem op te lossen.
Stap 2: Zorg ervoor dat je laptop Bluetooth heeft ingeschakeld
Om je AirPods met je laptop te verbinden, moet je laptop Bluetooth hebben ingeschakeld. Controleer de instellingen van je laptop en schakel Bluetooth in als dit nog niet is gebeurd. Zorg er ook voor dat je laptop zichtbaar is voor andere Bluetooth-apparaten, zodat de AirPods deze kunnen detecteren.
Stap 3: Reset je AirPods
Soms kan het opnieuw instellen van je AirPods het probleem oplossen. Volg de instructies van Apple om je AirPods te resetten. Dit kan helpen bij het oplossen van verbindingsproblemen met je laptop.
Stap 4: Controleer of je laptop de AirPods herkent
Open de Bluetooth-instellingen op je laptop en controleer of de AirPods worden weergegeven als beschikbare apparaten. Als ze niet worden weergegeven, probeer dan je AirPods opnieuw met je laptop te verbinden. Zorg ervoor dat je de juiste stappen volgt volgens de instructies van Apple.
Stap 5: Controleer of je laptop de juiste audio-instellingen heeft
Soms kan het probleem liggen in de audio-instellingen van je laptop. Zorg ervoor dat je laptop is ingesteld om audio af te spelen via Bluetooth-apparaten. Controleer ook of de volumeregeling correct is ingesteld en niet gedempt is.
Stap 6: Update de software van je laptop
Verouderde software op je laptop kan soms verbindingsproblemen veroorzaken met Bluetooth-apparaten zoals AirPods. Controleer of er software-updates beschikbaar zijn voor je laptop en installeer ze indien nodig. Dit kan helpen bij het oplossen van compatibiliteitsproblemen.
Stap 7: Raadpleeg de documentatie van je laptop
Elke laptop kan verschillende Bluetooth-instellingen en -procedures hebben. Raadpleeg de documentatie van je laptop of de website van de fabrikant voor specifieke instructies over het verbinden van draadloze apparaten zoals AirPods.
Stap 8: Neem contact op met de technische ondersteuning
Als je na het volgen van bovenstaande stappen nog steeds problemen ondervindt bij het verbinden van je AirPods met je laptop, neem dan contact op met de technische ondersteuning van Apple of de fabrikant van je laptop. Zij kunnen je verder helpen bij het oplossen van het probleem.
FAQs
1. Waarom kan ik mijn AirPods niet verbinden met mijn Android-apparaat?
Het verbinden van AirPods met Android-apparaten kan soms uitdagend zijn vanwege het verschil in besturingssystemen. Zorg ervoor dat Bluetooth is ingeschakeld op je Android-apparaat en dat je de juiste stappen volgt om de AirPods te verbinden. Het kan ook helpen om de AirPods te resetten en opnieuw te proberen te verbinden.
2. Hoe verbind ik mijn AirPods met mijn MacBook?
Om je AirPods met je MacBook te verbinden, zorg je ervoor dat Bluetooth is ingeschakeld op je MacBook. Open de Bluetooth-instellingen en volg de instructies om de AirPods te koppelen. Als de AirPods niet worden gedetecteerd, probeer dan de AirPods opnieuw in de oplaadcase te plaatsen en dicht bij de MacBook te houden tijdens het verbindingsproces.
3. Hoe verbind ik mijn AirPods met mijn iPhone?
Om je AirPods met je iPhone te verbinden, plaats je de AirPods in de nabijheid van je iPhone. Open het hoesje van de AirPods en tik op de pop-upmelding die verschijnt op je iPhone om de verbinding tot stand te brengen. Als de pop-upmelding niet verschijnt, ga dan naar de Bluetooth-instellingen van je iPhone en selecteer de AirPods om verbinding te maken.
4. Hoe verbind ik mijn AirPods met mijn Samsung-apparaat?
Om je AirPods met een Samsung-apparaat te verbinden, zorg je ervoor dat Bluetooth is ingeschakeld op het Samsung-apparaat. Open de Bluetooth-instellingen en selecteer de AirPods om verbinding te maken. Volg de instructies op het scherm om het koppelingsproces te voltooien. Houd er rekening mee dat bepaalde functies mogelijk beperkt zijn wanneer je AirPods met een Samsung-apparaat worden gebruikt.
5. Waarom koppelen mijn AirPods niet?
Als je AirPods niet worden gekoppeld, zorg er dan voor dat de AirPods zich in de koppelingsmodus bevinden en dat Bluetooth is ingeschakeld op het apparaat waarmee je ze wilt verbinden. Probeer de AirPods opnieuw in de oplaadcase te plaatsen en sluit het deksel. Open het deksel en houd de knop aan de achterkant van de oplaadcase ingedrukt totdat het indicatielampje begint te knipperen. Probeer vervolgens de AirPods opnieuw te verbinden met het gewenste apparaat.
6. Hoe kan ik mijn AirPods met mijn iPad verbinden?
Om je AirPods met je iPad te verbinden, zorg je ervoor dat Bluetooth is ingeschakeld op de iPad. Open de Bluetooth-instellingen en selecteer de AirPods om verbinding te maken. Volg de instructies op het scherm om het koppelingsproces te voltooien. Zorg ervoor dat de AirPods goed zijn opgeladen en binnen het bereik van de iPad worden gehouden tijdens het verbindingsproces.
7. Waarom blijven mijn AirPods niet verbonden met mijn laptop?
Als je AirPods niet verbonden blijven met je laptop, controleer dan of Bluetooth is ingeschakeld op je laptop en of de AirPods correct zijn gekoppeld. Controleer ook of er geen interferentie is van andere Bluetooth-apparaten in de buurt. Als het probleem aanhoudt, probeer dan je AirPods opnieuw te verbinden met je laptop en zorg ervoor dat de batterij van de AirPods voldoende is opgeladen.
Met behulp van de bovenstaande stappen en tips moet je in staat zijn om je AirPods met succes te verbinden met je laptop. Als je echter nog steeds problemen ondervindt, aarzel dan niet om contact op te nemen met de technische ondersteuning voor verdere assistentie.
Categories: Gevonden 74 Airpods Verbinden Met Laptop Lukt Niet

Plaats beide AirPods in de oplaadcase en controleer of beide AirPods worden opgeladen. Ga naar ‘Instellingen’ > ‘Bluetooth’ om te controleren of Bluetooth is ingeschakeld. Als je AirPods verbonden zijn, controleer je of je ze hebt geselecteerd als audioapparaat.Plaats de AirPods in de oplaadcase, open de oplaadcase en houd deze naast je iPhone. Er verschijnt een configuratie-animatie op de iPhone. Tik op ‘Verbind’. Als je een AirPods Pro (1e of 2e generatie) of AirPods (3e generatie) hebt, lees je de volgende drie schermen.Wat betekent het als je AirPods oranje knipperen? Wanneer je AirPods oortjes oranje knipperen, betekent dit dat je AirPods geen verbinding meer kunnen maken met het verbonden apparaat. Om dit op te lossen, kun je het beste de AirPods resetten.
- Open de case van de AirPods.
- Klik op het knopje aan de achterkant en houd deze ingedrukt totdat het lampje knippert.
- Kies ‘Bluetooth of andere apparaten toevoegen’.
- Tik op ‘Een apparaat toevoegen’ en ‘Bluetooth’.
- Je computer zoekt nu naar je AirPods. Gelukt?
- Zorg ervoor dat je oplaadcase volledig is opgeladen.
- Plaats beide AirPods in de oplaadcase en laat ze 30 seconden opladen.
- Open de oplaadcase in de buurt van je iPhone of iPad.
- Controleer de batterijstatus op je iPhone of iPad om te controleren of elke AirPod wordt opgeladen .
Hoe Verbind Je Airpods Met Windows Laptop?
Om je AirPods met je Windows laptop te verbinden, volg je deze stappen:
1. Open de case van de AirPods.
2. Klik op het knopje aan de achterkant van de case en houd deze ingedrukt totdat het lampje begint te knipperen.
3. Ga naar de instellingen van je Windows laptop en kies ‘Bluetooth of andere apparaten toevoegen’.
4. Tik op ‘Een apparaat toevoegen’ en vervolgens op ‘Bluetooth’.
5. Je computer zal nu beginnen te zoeken naar je AirPods.
6. Zodra je AirPods zijn gevonden, klik je erop om de verbinding tot stand te brengen.
Als alles goed is gegaan, zullen je AirPods nu succesvol zijn verbonden met je Windows laptop.
Hoe Moet Je Je Airpods Opnieuw Configureren?
Wat Moet Je Doen Als Je Airpods Niet Willen Verbinden?
Als de linker- of rechter-AirPod niet werkt, moet je eerst controleren of je oplaadcase volledig is opgeladen. Plaats beide AirPods in de oplaadcase en laat ze 30 seconden opladen. Vervolgens moet je de oplaadcase openen in de buurt van je iPhone of iPad. Controleer de batterijstatus op je iPhone of iPad om te zien of elke AirPod wordt opgeladen. Als dit niet het geval is, dien je te controleren of Bluetooth is ingeschakeld op je apparaat en of je AirPods correct zijn gekoppeld. Probeer anders je AirPods opnieuw te resetten en opnieuw te verbinden.
Wat Betekent Het Als Je Airpods Oranje Knipperen?
Top 13 airpods verbinden met laptop lukt niet




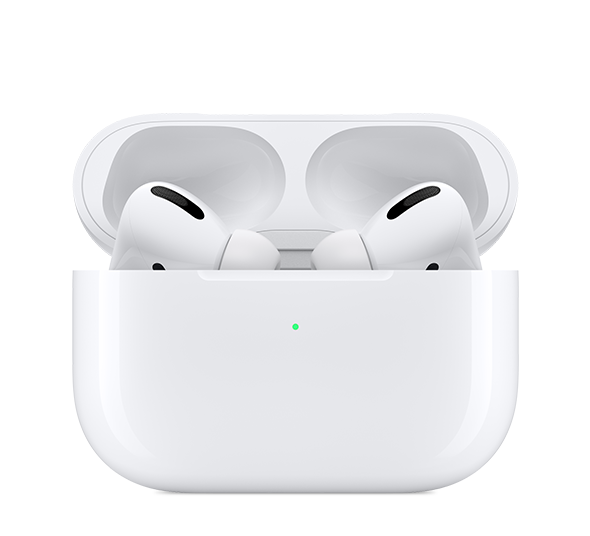



See more here: naihuou.com
Learn more about the topic airpods verbinden met laptop lukt niet.
- Als je AirPods of AirPods Pro geen verbinding kunnen maken
- Zo verbind je AirPods met iPhone, MacBook en Android-apparaten
- AirPods en AirPods Pro verbinden met je iPhone – Apple Support (NL)
- Als de linker- of rechter-AirPod niet werkt – Apple Support (NL)
- De vijf meest gestelde vragen over Apple AirPods – YourMacStore
- koppelen airpods aan windows laptop via bluetooth – Microsoft Community
See more: blog https://naihuou.com/meest-gelezen
